
Представляем новый компонент Angular Image Editor
Мы рады представить новый компонент Angular Image Editor в нашем последнем выпуске 2022 Volume 3!
Давайте изучим его функции и дизайн пользовательского интерфейса!
Обзор редактора изображений
Angular Image Editor — это графический пользовательский интерфейс для редактирования изображений. Он обеспечивает встроенную поддержку поворота, отражения, масштабирования и обрезки изображений. Пользователи могут вставлять аннотации, включая текст, рисунки от руки и формы, такие как прямоугольники, эллипсы и линии. Кроме того, элемент управления поддерживает взаимодействие с клавиатурой, события и оптимизированный пользовательский интерфейс для сенсорных жестов.
На следующем GIF-изображении показаны некоторые из его функций в действии.

Случаи использования
Редактор изображений Angular отлично подходит для следующих приложений:
- Изображения профиля: обрежьте любое изображение и используйте его в качестве изображения профиля с помощью удобных API-интерфейсов компонента. Вы можете настроить возможности редактора изображений для этого использования, изменив его панель инструментов или используя внешние кнопки.
- Фоторедактор. Используйте все стандартные функции редактирования изображений, встроенные в панель инструментов компонента. Вы можете легко интегрировать редактор изображений в веб-приложения или мобильные приложения, чтобы обеспечить возможности редактирования изображений.
Ключевая особенность
Ниже перечислены основные функции, доступные в компоненте Angular Image Editor:
- Загрузите и сохраните изображение.
- Выберите и обрежьте изображение.
- Преобразовать изображение.
- Аннотировать изображение.
- Масштабирование и панорамирование изображения.
- Настройте панель инструментов.
- Отзывчивый сенсорный интерфейс.
Давайте посмотрим, как эти функции работают на примерах кода.
Загрузите и сохраните изображение
Компонент «Редактор изображений» может открывать base64, данные изображений или размещенные и размещенные в Интернете URL-изображения с помощью метода open. Вы также можете открыть изображение, нажав кнопку Открыть на панели инструментов. Поддерживаемые типы файлов: PNG, JPEG, SVG и base64.
Пользователи также могут редактировать изображения и сохранять их как ImageData с помощью метода getImageData. Для сохранения изображений в форматах PNG, JPEG и SVG пользователи могут использовать метод export, который принимает в качестве параметров тип и имя файла.
В следующем примере кода метод open используется для открытия размещенного изображения.
<div id="wrapperDiv" style="width:550px; height:350px;">
<ejs-imageeditor (created)="created()" #ImageEditor [toolbar]='toolbarItems'></ejs-imageeditor>
</div>
export class AppComponent {
@ViewChild('ImageEditor')
public ImageEditorInstance!: ImageEditorComponent;
public toolbarItems: string[] = [];
public created = (): void => {
this.ImageEditorInstance.open("http://localhost:6969/image/bridge.png");
}
}
Вывод этого примера кода показан на следующем рисунке.

Примечание.Для просмотра размещенных изображений необходимо включить параметр Просмотр каталогов в IIS, который создает файл web.config внутри размещенной папки. Добавьте следующий код в файл web.config, чтобы решить проблему CORS.
<?xml version="1.0" encoding="UTF-8"?>
<configuration>
<system.webServer>
<directoryBrowse enabled="true" />
<httpProtocol>
<customHeaders>
<clear />
<add name="Access-Control-Allow-Origin" value="*" />
</customHeaders>
</httpProtocol>
</system.webServer>
</configuration>
Выбор и обрезка
Компонент «Редактор изображений» поддерживает несколько вариантов выбора, включая квадрат, круг и произвольные формы. Он также может обрабатывать различные соотношения сторон. Вы можете обрезать изображение, перетаскивая область выделения и изменяя ее размер. Вы можете выполнить выбор либо с помощью панели инструментов, либо с помощью метода select.
В методе select мы должны указать тип выделения (пользовательский, квадрат или круг) и соотношение сторон (3:2, 4:3, 5:4, 7:5 или 16: 9).
На панели инструментов мы можем выполнить выделение, просто нажав кнопку раскрывающегося списка Обрезать и выбрав форму выделения (пользовательскую, квадрат или круг) и соотношение сторон.
Обрезка
Редактор изображений Angular может обрезать любое изображение на основе пользовательского выбора. Обрезку можно выполнить либо с помощью панели инструментов, либо методом обрезки.
На панели инструментов мы можем выполнить обрезку, нажав кнопку ОК, которая активируется после того, как пользователь выберет часть изображения.
В следующем примере кода мы использовали методы select и crop для кругового выделения и обрезки изображения.
<div>
<div style="padding-bottom: 10px;">
<button class="e-btn" (click)="select()">Select</button>
<button class="e-btn" (click)="crop()">Crop</button>
</div>
<div id="wrapperDiv" style="width:550px; height:350px;">
<ejs-imageeditor (created)="created()" #ImageEditor [toolbar]='toolbarItems'></ejs-imageeditor>
</div>
</div>
export class AppComponent {
@ViewChild('ImageEditor')
public ImageEditorInstance!: ImageEditorComponent;
public toolbarItems: string[] = [];
public created = (): void => {
this.ImageEditorInstance.open("http://localhost:6969/image/bridge.png");
}
public select = (): void => {
this.ImageEditorInstance.select('circle');
}
public crop = (): void => {
this.ImageEditorInstance.crop();
}
}

Преобразование изображения
Компонент Angular Image Editor поддерживает преобразование поворот и отражение. Преобразование вращения позволяет пользователям поворачивать изображение по часовой стрелке или против часовой стрелки на 90, 180, 270 или 360 градусов. Преобразование flip поддерживает горизонтальную и вертикальную ориентацию. Мы можем выполнить оба преобразования либо с помощью панели инструментов, либо с помощью методов поворота и отражения.
На панели инструментов мы можем выполнять действия поворота и отражения, нажав кнопку раскрывающегося списка Преобразовать и выбрав один из вариантов Повернуть влево, Повернуть Вправо, Отразить по горизонтали или Отразить по вертикали.
В следующем примере кода методы rotate и flip используются для выполнения действий поворота и отражения.
<div>
<div style="padding-bottom: 10px;">
<button class="e-btn" (click)="rotate()">Rotate</button>
<button class="e-btn" (click)="flip()">Flip</button>
</div>
<div id="wrapperDiv" style="width:550px; height:350px;">
<ejs-imageeditor (created)="created()" #ImageEditor [toolbar]='toolbarItems'></ejs-imageeditor>
</div>
</div>
export class AppComponent {
@ViewChild('ImageEditor')
public ImageEditorInstance!: ImageEditorComponent;
public toolbarItems: string[] = [];
public created = (): void => {
this.ImageEditorInstance.open("http://localhost:6969/image/bridge.png");
}
public rotate = (): void => {
this.ImageEditorInstance.rotate(90);
}
public flip = (): void => {
this.ImageEditorInstance.flip("Vertical");
}
}

Аннотации
Компонент Angular Image Editor поддерживает несколько типов аннотаций, включая текст, рисунки от руки и формы, такие как прямоугольники, эллипсы и линии.
Текст
Вы можете вставить текстовую аннотацию и настроить ее, изменив ее цвет, семейство шрифтов, размер шрифта и стили шрифта, такие как полужирный и курсив. Вы можете добавить текстовую аннотацию с помощью панели инструментов или метода drawText.
В методе drawText вы можете вставить текстовую аннотацию, указав текст, семейство шрифтов, размер шрифта и стили шрифта.
На панели инструментов мы можем вставить текстовую аннотацию, просто нажав кнопку раскрывающегося списка Аннотация и выбрав параметр Добавить текст. После вставки текста контекстная панель инструментов будет включена для настройки цвета аннотации, семейства шрифтов, размера шрифта и стилей шрифта, таких как полужирный и курсив.
Формы
Вы можете вставлять и настраивать аннотации фигур, такие как прямоугольники, эллипсы и линии, изменяя цвет их обводки, цвет заливки и ширину обводки. Аннотации фигур можно создавать либо с помощью панели инструментов, либо с помощью методов drawRectangle, drawEllipse и drawLine.
На панели инструментов мы можем вставить аннотации формы, нажав кнопку раскрывающегося списка Аннотация и выбрав Прямоугольник, Эллипс или Линия. параметры. После вставки формы контекстная панель инструментов будет включена для настройки цвета обводки аннотации, цвета заливки и ширины обводки.
В следующем примере кода метод drawText используется для вставки текста, а методы drawRectangle, drawEllipse и drawLine используются для вставки текста. соответствующие формы аннотаций.
<div>
<div style="padding-bottom: 10px;">
<button class="e-btn" (click)="text()">Add Text</button>
<button class="e-btn" (click)="rectangle()">Rectangle</button>
<button class="e-btn" (click)="ellipse()">Ellipse</button>
<button class="e-btn" (click)="line()">Line</button>
</div>
<div id="wrapperDiv" style="width:550px; height:350px;">
<ejs-imageeditor (created)="created()" #ImageEditor [toolbar]='toolbarItems'></ejs-imageeditor>
</div>
</div>
export class AppComponent {
@ViewChild('ImageEditor')
public ImageEditorInstance!: ImageEditorComponent;
public toolbarItems: string[] = [];
public created = (): void => {
this.ImageEditorInstance.open("http://localhost:6969/image/bridge.png");
}
public text = (): void => {
this.ImageEditorInstance.drawText(50, 50, 'Syncfusion');
}
public rectangle = (): void => {
this.ImageEditorInstance.drawRectangle(50, 300);
}
public ellipse = (): void => {
this.ImageEditorInstance.drawEllipse(1000, 300);
}
public line = (): void => {
this.ImageEditorInstance.drawLine(1000, 150);
}
}

Рисование от руки
Вы можете легко вставить аннотацию рисунка от руки и настроить ее, изменив цвет и ширину обводки. Аннотацию к рисованию от руки можно сделать либо с помощью панели инструментов, либо с помощью метода freehandDraw.
На панели инструментов вы можете вставить аннотацию, нарисованную от руки, нажав кнопку раскрывающегося списка Аннотация и выбрав параметр Рисование от руки. После включения опции рисования от руки контекстная панель инструментов будет включена для настройки цвета и ширины обводки.
В следующем примере кода метод freehandDraw используется для переключения рисунков от руки.
<div>
<div style=”padding-bottom: 10px;”>
<button class=”e-btn” (click)=”freehanddraw()”>Freehand Draw</button>
</div>
<div id=”wrapperDiv” style=”width:550px; height:350px;”>
<ejs-imageeditor (created)=”created()” #ImageEditor [toolbar]=’toolbarItems’></ejs-imageeditor>
</div>
</div>
export class AppComponent {
@ViewChild(‘ImageEditor’)
public ImageEditorInstance!: ImageEditorComponent;
public toolbarItems: string[] = [];
public created = (): void => {
this.ImageEditorInstance.open(“http://localhost:6969/image/bridge.png”);
}
public freehanddraw = (): void => {
this.ImageEditorInstance.freeHandDraw(true);
}
}

Масштабирование и панорамирование изображения
Редактор изображений Angular позволяет пользователям масштабировать и панорамировать изображение. Масштабирование и панорамирование можно выполнять либо с помощью панели инструментов, либо методом масштабирования и панорамирования.
На панели инструментов мы можем выполнять масштабирование, нажимая кнопки Увеличить и Уменьшить, которые включают параметр Панорамирование на панели инструментов.
В следующем примере кода методы zoomIn, zoomOut и pan используются для увеличения, уменьшения и панорамирования изображения соответственно.
<div>
<div style="padding-bottom: 10px;">
<button class="e-btn" (click)="zoomIn()">Zoom In</button>
<button class="e-btn" (click)="zoomOut()">Zoom Out</button>
<button class="e-btn" (click)="pan()">Pan</button>
</div>
<div id="wrapperDiv" style="width:550px; height:350px;">
<ejs-imageeditor (created)="created()" #ImageEditor [toolbar]='toolbarItems'></ejs-imageeditor>
</div>
</div>
export class AppComponent {
@ViewChild('ImageEditor')
public ImageEditorInstance!: ImageEditorComponent;
public toolbarItems: string[] = [];
public created = (): void => {
this.ImageEditorInstance.open("http://localhost:6969/image/bridge.png");
}
public zoomIn = (): void => {
this.ImageEditorInstance.zoom(0.1);
}
public zoomOut = (): void => {
this.ImageEditorInstance.zoom(-0.1);
}
public pan = (): void => {
this.ImageEditorInstance.pan(true);
}
}
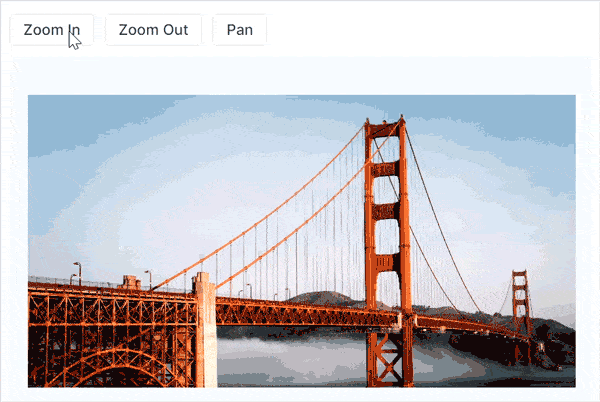
Настройка панели инструментов
Вы можете настроить встроенную панель инструментов с помощью свойства toolbar. Контекстная панель инструментов включена при вставке аннотаций. Вы также можете настроить панель инструментов с помощью события toolbarUpdating.
В следующем примере кода параметр аннотации включается только с параметрами текста, прямоугольника и эллипса с помощью свойства toolbar, а контекстная панель инструментов для аннотации прямоугольника отображается только цветом обводки за счет исключения цвета заливки. и ширину штриха с помощью события toolbarUpdating.
<div>
<div id=”wrapperDiv” style=”width:550px; height:350px;”>
<ejs-imageeditor (toolbarUpdating)=”toolbarUpdating($event)” (created)=”created()” #ImageEditor [toolbar]=’toolbarItems’></ejs-imageeditor>
</div>
</div>
export class AppComponent {
@ViewChild(‘ImageEditor’)
public ImageEditorInstance!: ImageEditorComponent;
public toolbarItems: string[] = [‘Annotate’, ‘Text’, ‘Rectangle’, ‘Ellipse’];
public created = (): void => {
this.ImageEditorInstance.open(“http://localhost:6969/image/bridge.png”);
}
public toolbarUpdating = (args: ToolbarEventArgs): void => {
if (args.toolbarType === ‘shapes’) {
args.toolbarItems = [‘strokeColor’];
}
}
}

Шаблон панели инструментов
Кроме того, пользователи могут заменить панель инструментов редактора изображений пользовательским интерфейсом пользователя, используя свойство toolbarTemplate.
См. следующий пример кода.
<div>
<div id="wrapperDiv" style="width: 550px; height: 350px;">
<ejs-imageeditor (created)="created()" #ImageEditor>
<ng-template #toolbarTemplate let-data>
<div style="padding: 10px; border-bottom: 1px solid darkgray;">
<button class="e-btn" (click)="text()">Add Text</button>
<button class="e-btn" (click)="rectangle()">Rectangle</button>
<button class="e-btn" (click)="line()">Line</button>
</div>
</ng-template>
</ejs-imageeditor>
</div>
</div>
export class AppComponent {
@ViewChild('ImageEditor')
public ImageEditorInstance!: ImageEditorComponent;
public toolbarItems: string[] = ['Annotate', 'Text', 'Rectangle', 'Ellipse'];
public created = (): void => {
this.ImageEditorInstance.open("http://localhost:6969/image/bridge.png");
}
public text = (): void => {
this.ImageEditorInstance.drawText(50, 50, 'Syncfusion');
}
public rectangle = (): void => {
this.ImageEditorInstance.drawRectangle(50, 300);
}
public line = (): void => {
this.ImageEditorInstance.drawLine(1000, 150);
}
}

Адаптивный и сенсорный пользовательский интерфейс
По умолчанию редактор изображений Angular адаптируется ко всем мобильным устройствам в зависимости от размера экрана. Это сенсорный компонент, поэтому пользователи могут использовать свой палец, ручку или мышь на настольных и мобильных устройствах для редактирования изображения.

Как это использовать
У нас есть набор ресурсов для вас, в том числе наши живые демонстрации Angular Image Editor и документация, в которой объясняются наши функции настройки.
Заключение
Спасибо за прочтение! Мы надеемся, что вам понравилось это краткое введение в дизайн и функции нашего нового компонента Angular Image Editor. Если вы хотите попробовать, загрузите последнюю доступную версию Essential Studio 2022 Volume 3. Испытайте прекрасное редактирование изображений с помощью этого компонента и поделитесь своими ценными отзывами в разделе комментариев ниже.
Вы также можете связаться с нами через наши форумы поддержки, портал поддержки или портал обратной связи. Мы всегда рады Вам помочь!
Связанные блоги
- Syncfusion Essential Studio 2022 Volume 3 уже здесь!
- Что нового в 2022 году, том 3: Essential JS 2
- 7 главных особенностей Angular 14
- Управление шаблонами Angular против реактивных форм
Первоначально опубликовано на https://www.syncfusion.com 11 ноября 2022 г.




